在Excel中删除多余的空白行,有多种方法可供选择,根据数据的规模和个人偏好,可以选择最适合自己的方法。以下是一些常见的删除空白行的方法:
一、手动删除
打开Excel文件,选中需要检查的区域。
逐行检查,找到空白行后右键点击,选择“删除”选项。
这种方法简单直观,但效率较低,适合数据量较小的情况。
二、使用筛选功能
选中包含空白行的数据区域。
点击“数据”选项卡中的“筛选”按钮。
在列标题栏中点击筛选箭头,选择“空白”。
选中筛选结果,右键点击删除。
清除筛选,恢复所有数据。
这种方法适合中量数据,能够明显提高效率。
三、利用排序功能
选中包含空白行的数据区域。
使用Excel的排序功能,将数据按某一列进行排序(通常是按行号或某一特定列)。
空白行将自动排到一起,快速选中这些行进行删除。
这种方法特别适合大数据集的处理,可以提高工作效率。
四、查找与替换功能
选中包含空白行的数据区域。
按Ctrl+H打开“查找和替换”对话框。
在“查找内容”框中输入适当的查找条件(如“*”或特殊字符表示空白行)。
选中所有查找结果,进行删除。
注意:此方法可能需要一些技巧来确定正确的查找条件,适合需要快速处理大量数据的用户。另外,也可以使用Ctrl+G打开“定位”对话框,选择“定位条件”,在弹出的对话框中选择“空值”,然后点击“确定”,所有空单元格将被选中,再进行删除操作。
五、VBA宏的使用
打开Excel文件,按下Alt+F11打开VBA编辑器。
在“插入”菜单中选择“模块”,创建一个新的模块。
在模块窗口中输入相应的VBA宏代码,例如:
vba
Sub DeleteBlankRows()
Dim LastRow As Long, i As Long
LastRow = Cells(Rows.Count, 1).End(xlUp).Row
For i = LastRow To 1 Step -1
If WorksheetFunction.CountA(Rows(i)) = 0 Then
Rows(i).Delete
End If
Next i
End Sub
关闭VBA编辑器,回到Excel界面。
按下Alt+F8,选择刚才创建的宏并运行。
这种方法适用于不断重复处理同类数据的场景,可以节省大量时间。
六、条件格式
选中包含空白行的数据区域。
点击“开始”选项卡中的“条件格式”按钮。
选择“新建规则”并选择“使用公式确定要设置格式的单元格”。
在公式栏中输入适当的公式(如“=COUNTA(A1:Z1)=0”,假设数据范围是从A列到Z列)。
设置要应用的格式(如将背景色设置为红色)。
点击确定,空白行将被高亮显示。
手动选中高亮显示的空白行进行删除。
这种方法为视觉化识别提供了极大便利,尤其适合需要手动检视数据的用户。
七、使用数据透视表
在Excel中构建数据透视表。
在数据透视表字段列表中,将需要分析的字段拖到相应的区域(如行标签、列标签、值等)。
通过数据透视表的汇总功能,自动排除空白行。
将有效数据复制到新工作表中,删除原数据区域的空白行。
这种方法对于大规模数据的整理与分析特别有帮助。
总之,删除Excel中的空白行有多种方法可供选择。在选择方法时,需要考虑数据的规模、个人偏好以及操作的复杂度。如果不熟悉某些高级功能(如VBA宏),可以先从简单的方法开始尝试,逐步掌握更多技巧以提高工作效率。
知识分享,仅供参考,本站不提供问题答疑
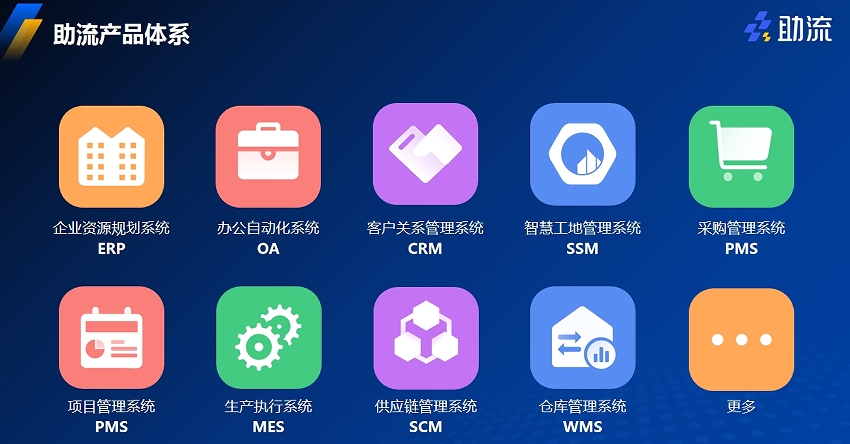
2025-11-07
2025-11-07
2025-11-07
2025-11-07
2025-11-06
2025-11-06
2025-11-06
2025-11-06
2025-11-05
2025-11-05