在Excel中,有多种方法可以实现连续自动编号。以下是一些常用的方法:
一、使用填充柄快速编号
在第一个单元格中输入起始编号,例如1。
将鼠标指针移动到该单元格的右下角,直到出现填充柄(一个小方块)。
点击并拖动填充柄覆盖需要编号的单元格区域。
释放鼠标后,Excel会自动根据起始编号和所选范围的大小进行递增编号。
二、使用序列功能
在第一个单元格中输入起始编号,例如1。
(可选)在第二个单元格中输入下一个编号,例如2,以确认递增的规律。
选中这两个单元格(如果只输入了起始编号,则只需选中该单元格)。
在Excel的菜单栏上选择“开始”或“数据”选项卡(具体位置可能因Excel版本而异),找到并点击“填充”或“序列”。
在弹出的对话框中,选择“列”作为编号方向,并设置“步长值”为1(或其他你需要的递增值)。
点击“确定”,Excel会自动生成连续的序号。
三、使用函数编号
ROW函数:在需要编号的单元格中输入公式“=ROW()-起始行号+1”(起始行号根据实际情况填写)。例如,如果起始行是第2行,则在B2单元格中输入“=ROW()-1+1”或简化为“=ROW()”(因为ROW(B2)本身就返回2)。将此单元格的公式向下拖动或复制,Excel会根据每一行的ROW函数值自动计算并显示编号。
SEQUENCE函数:在Excel 365或Excel 2021等较新版本中,可以使用SEQUENCE函数来生成连续的序号。例如,在A1单元格中输入“=SEQUENCE(行数, [列数], [起始值], [步长])”。其中,“行数”表示要生成的序号数量,“列数”通常可以省略(默认为1),“起始值”表示起始编号(默认为1),“步长”表示递增值(默认为1)。
四、根据特定条件编号
如果需要根据特定条件进行编号,可以使用IF和COUNTIF函数组合。例如,假设A列是员工姓名,B列需要显示每个员工的编号(相同姓名员工编号不同),可以在B2单元格输入类似“=IF(A2<>A1,1,B1+1)”的公式,并向下拖动以应用于整列。这种方法通过比较相邻行的数据变化来动态生成编号,适用于需要按条件分组编号的场景。
五、自定义序列编号
如果Excel内置的自动编号方式不能满足需求,还可以创建自定义的递增序列。选择想要开始序列的单元格,然后在Excel的菜单栏中选择“文件”-“选项”-“高级”选项卡。在“编辑自定义列表”中,输入想要的递增顺序,然后点击“添加”和“确定”。接下来,只需在单元格中输入起始值,然后使用填充手柄来填充整个序列。
通过以上方法,可以轻松地在Excel中实现连续自动编号。选择哪种方法取决于具体需求和Excel的版本。
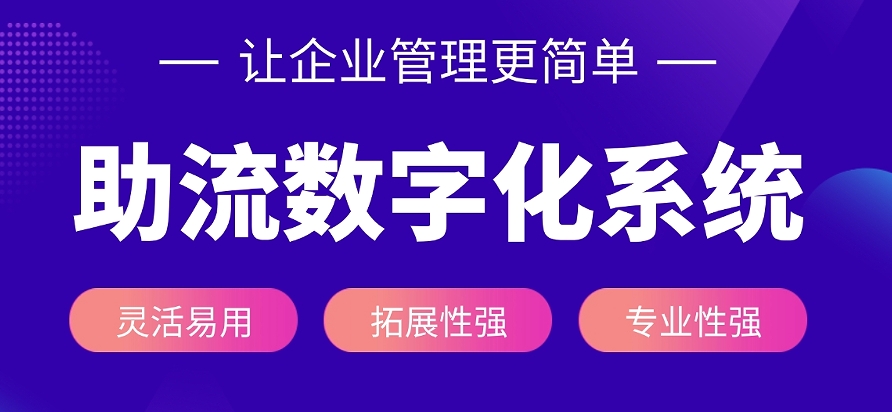
上一篇:excel表格里面怎么换行
下一篇:oa是什么软件
2025-04-04
2025-04-04
2025-04-04
2025-04-04
2025-04-04
2025-04-03
2025-04-03
2025-04-03
2025-04-03
2025-04-03