在Excel中,冻结单元格通常指的是固定某些行或列,使它们在滚动工作表时保持可见。以下是Excel冻结单元格的详细步骤:
一、冻结特定单元格
打开Excel文件:
启动Excel程序,并打开你需要冻结单元格的工作簿。
选择参考单元格:
选中你想要冻结的单元格的下一行或下一列的单元格。例如,如果你想冻结A1单元格所在的行和列,你应该选中B2单元格(即A1的右下角单元格)。
打开冻结窗格选项:
在Excel的菜单栏中,点击“视图”选项卡。
在“窗口”组中,找到并点击“冻结窗格”按钮。
选择冻结方式:
如果你想冻结选中的单元格左侧的所有列和上方的所有行,直接点击“冻结窗格”即可。
此时,当你滚动工作表时,被冻结的行和列将保持可见。
二、冻结首行或首列
选择视图选项卡:
同样是在“视图”选项卡下。
选择冻结选项:
如果你要冻结首行,点击“冻结窗格”下的“冻结首行”选项。
如果你要冻结首列,虽然“冻结窗格”下没有直接的“冻结首列”选项,但你可以通过选中第二列的任意一个单元格(如B1),然后点击“冻结窗格”来达到同样的效果。
三、同时冻结行和列
选中交叉单元格:
假设你想同时冻结第一行和第一列,你应该选中第二行第二列的交叉单元格(即B2单元格)。
执行冻结操作:
按照上述步骤,在“视图”选项卡下点击“冻结窗格”即可。
四、注意事项
取消冻结:
要取消冻结的单元格或窗格,只需再次点击“视图”选项卡下的“冻结窗格”,然后选择“取消冻结窗格”即可。
保护单元格:
冻结单元格并不等同于保护单元格。如果你想防止他人编辑或修改单元格的内容,你需要使用Excel的保护功能,并为工作表设置密码。
版本差异:
不同版本的Excel可能在界面布局和功能上略有差异。但总的来说,冻结单元格的基本步骤和原理是相似的。
通过以上步骤,你可以在Excel中轻松地冻结特定的单元格、行或列,以便在滚动工作表时保持它们可见。
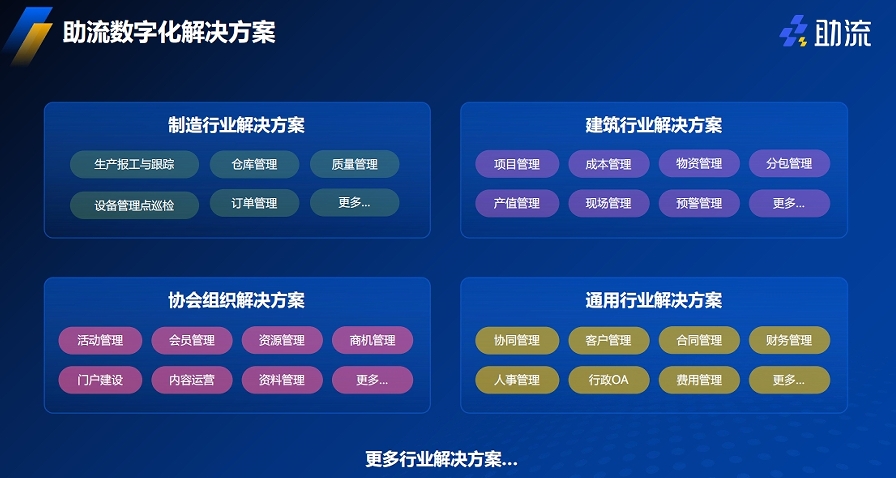
以上内容由AI生成,仅供学习参考,本站不提供答疑,如有疑问,请百度一下。
相关推荐:
下一篇:excel一行变成上下两行
2025-04-04
2025-04-04
2025-04-04
2025-04-04
2025-04-04
2025-04-03
2025-04-03
2025-04-03
2025-04-03
2025-04-03