在Excel中冻结第二行和第一列,可以按照以下步骤进行操作:
方法一(通过冻结窗格直接操作)
打开Excel表格:
打开你需要操作的Excel表格。
选择单元格:
找到第二行和第二列相交的单元格,即B2单元格(这是冻结第二行和第一列的关键位置)。
冻结窗格:
点击Excel界面上方的“视图”选项卡。
在“窗口”组中,点击“冻结窗格”下拉菜单。
选择“冻结拆分窗格”。
此时,第二行和第一列将被冻结,当你滚动表格时,这两部分将保持固定不动。
方法二(通过选择对角单元格进行冻结)
打开Excel表格:
同样,打开你需要操作的Excel表格。
选择对角单元格:
找到第二行第一列的单元格(即A2)的对角单元格,这里是第二列第三行的单元格(即C2)。不过,由于我们是要冻结前两行和第一列,实际上我们关注的是B2单元格(因为它位于第二行和第二列的交界处)。但按照这种方法的理解,你可以想象点击A2到C2(但不包括A2,因为那是冻结单列的方法)范围内的任意单元格的对角位置(实际上是B3的左上方,即B2),然后冻结。但为简化操作,直接按方法一选择B2即可。不过,为了说明这种方法的通用性,这里还是解释一下:
如果你想冻结前两行和前两列,你应该选择C3单元格(第三行第三列),然后点击“冻结窗格”。
但对于本题,我们只需要冻结B2单元格即可达到目的。
冻结窗格:
同样,点击“视图”选项卡。
在“窗口”组中,点击“冻结窗格”下拉菜单。
选择“冻结拆分窗格”。
取消冻结
如果你需要取消冻结的行和列,可以按照以下步骤操作:
点击“视图”选项卡。
在“窗口”组中:
对于Microsoft Excel,直接点击“冻结窗格”下拉菜单,然后选择“取消冻结窗格”。
对于WPS Office的Excel,由于冻结和取消冻结使用的是同一个按钮(通常显示为“冻结窗格”或类似的名称),你需要再次点击该按钮以取消冻结(即第一次点击是冻结,第二次点击是取消冻结)。
通过以上步骤,你可以轻松地在Excel中冻结第二行和第一列,以便在滚动表格时保持这两部分固定不动。
知识分享,仅供参考,本站不提供问题答疑
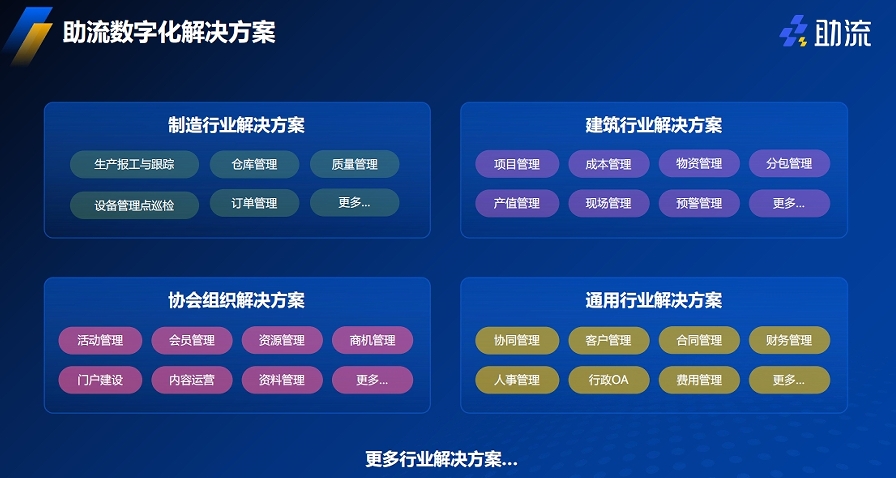
相关推荐:
上一篇:客户关系管理系统主要包括什么功能
2025-04-03
2025-04-03
2025-04-03
2025-04-03
2025-04-02
2025-04-02
2025-04-02
2025-04-02
2025-04-02
2025-04-02