在Word文档中,实现目录自动与内容匹配是一个常见且实用的功能,这可以大大提高文档编辑和管理的效率。以下是实现这一功能的详细步骤:
一、标记标题样式
选择标题文本:
在正文开始之前或编辑过程中,确保正确地标记了所有标题。
选中每个章节、子章节和子子章节的标题文本。
应用标题样式:
在“开始”选项卡的“样式”组中,选择适当的标题样式,如“标题1”、“标题2”、“标题3”等。
Word默认提供了这些标题样式,也可以根据需要创建自定义标题样式。
二、插入目录
定位插入点:
将光标移动到希望插入目录的位置,通常在文档的开头或特定章节前。
选择目录样式:
点击“引用”选项卡上的“目录”按钮。
Word提供了多个不同的目录样式供选择,可以根据需要选择一个或自定义样式。
插入目录:
选定样式后,点击相应的目录选项,即可在文档中插入自动生成的目录。
三、自动更新目录
启用自动更新:
插入目录后,Word允许目录自动与内容匹配。这意味着当添加、删除或移动标题时,目录将自动更新。
手动更新目录:
如果需要手动触发更新,可以在目录中的任何位置单击右键,选择“更新字段”。
在弹出的对话框中,选择“更新整个目录”以确保目录与文档内容完全一致。如果只是增加了内容而没有调整各层级标题,则可以选择“只更新页码”。
四、高级设置与调整
修改目录样式:
如果需要修改目录的外观,可以在“目录”选项卡上单击右键并选择“编辑字段”。
在弹出的对话框中,可以更改字体、格式和其他样式属性。
选择显示的标题级别:
如果希望目录与特定标题级别匹配,而不是显示所有标题级别,可以在“编辑字段”对话框中选择“仅显示级别”选项,并选择要包含在目录中的标题级别。
使用多级列表:
为了使目录更加有条理,可以利用多级列表设置文章序号。这不仅可以美化目录,还能帮助读者更好地理解文档结构。
通过上述步骤,可以轻松实现Word文档目录与内容的自动匹配。这一功能不仅提高了文档编辑的效率,还确保了目录的准确性和实用性。在编辑大型文档或需要频繁更新内容的文档中,这一功能尤为重要。
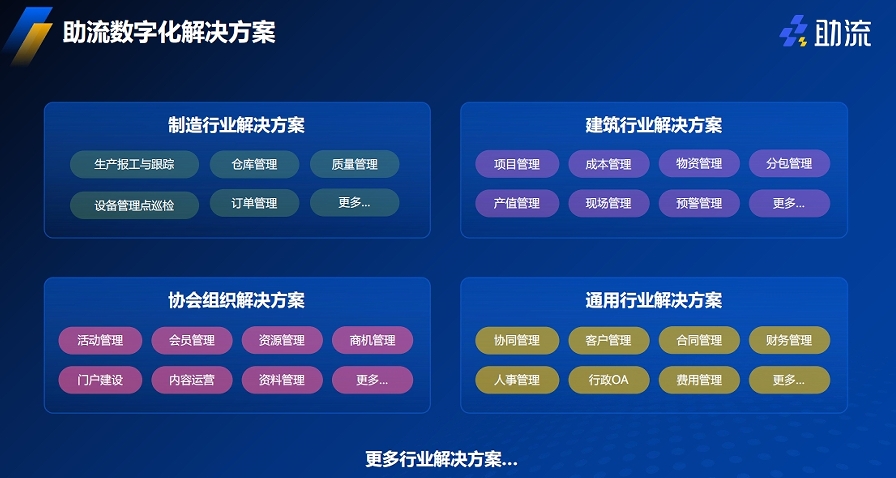
仅供知识分享,不提供问题解答
2025-04-04
2025-04-04
2025-04-04
2025-04-04
2025-04-04
2025-04-03
2025-04-03
2025-04-03
2025-04-03
2025-04-03