在Excel表中,如果底色取消不了,可能是由于多种原因导致的。以下是一些常见的原因及其对应的解决方法:
一、单元格格式设置问题
检查并清除格式:
选中包含底色的单元格或区域。
在“开始”选项卡中,点击“清除”按钮,然后选择“清除格式”。这将清除所有格式设置,包括底色。
使用“无填充颜色”:
选中需要取消底色的单元格或区域。
在“开始”选项卡中,点击“字体”组中的“填充颜色”按钮,然后选择“无填充颜色”。
二、工作表保护
检查工作表保护状态:
如果工作表被保护,某些格式设置(包括底色)可能会被锁定,无法修改。
点击“审阅”选项卡,然后选择“取消工作表保护”。如果设置了密码,需要输入密码才能取消保护。
三、条件格式
管理和清除条件格式:
条件格式可能会根据单元格内容自动应用颜色或样式,导致底色无法去除。
在“开始”选项卡中,点击“条件格式”,然后选择“管理规则”。
在“条件格式规则管理器”窗口中,找到与底色相关的规则,选择它,然后点击“删除”按钮。
四、合并单元格
取消合并单元格:
如果合并了多个单元格,并尝试清除其中某个单元格的底色,可能会因为合并单元格的原因导致底色无法完全去掉。
选中相关单元格,点击“开始”选项卡中的“取消合并单元格”按钮。
取消合并后,再次尝试清除底色。
五、样式问题
检查和修改单元格样式:
如果使用了特定的模板或样式,这些模板和样式可能已经预设了某种底色。
选中需要修改的单元格,然后在“样式”区域中选择“清除样式”按钮,或者手动修改为默认的无底色样式。
六、其他方法
使用“查找和替换”功能:
如果需要批量清除大量单元格的底色,可以使用“查找和替换”功能。
按下“Ctrl + H”打开“查找和替换”对话框,在“查找内容”框中不输入任何内容,点击“格式”按钮选择“填充”选项,然后点击“全部替换”按钮。
使用VBA宏:
对于有一定Excel操作经验的用户来说,可以通过编写VBA宏来自动清除选定区域的背景颜色。
编写一个简单的VBA代码,如Sub RemoveBackgroundColor() Selection.Interior.ColorIndex = -4142 End Sub,粘贴到VBA编辑器中并运行。
综上所述,Excel表中底色取消不了的问题可能涉及多种原因。通过逐一排查上述原因并采取相应的解决方法,通常可以有效地去除不需要的底色。
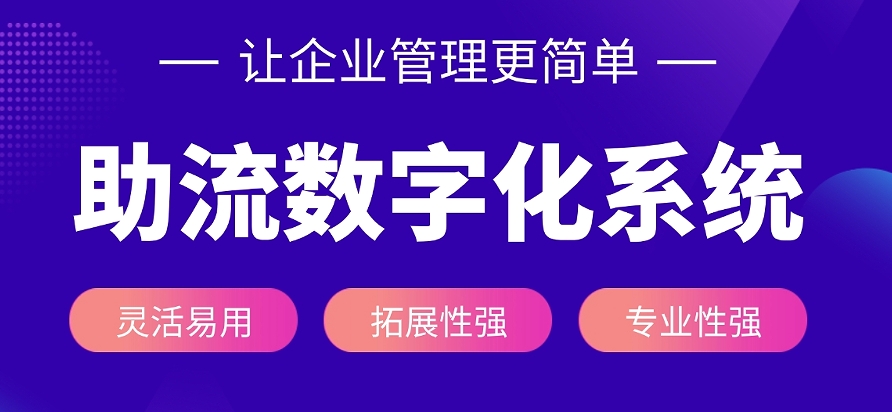
以上内容由AI生成,仅供学习参考,仅作知识分享,不作问题答疑,如有疑问,自行寻求答案
相关推荐:
2025-04-04
2025-04-04
2025-04-04
2025-04-04
2025-04-04
2025-04-03
2025-04-03
2025-04-03
2025-04-03
2025-04-03